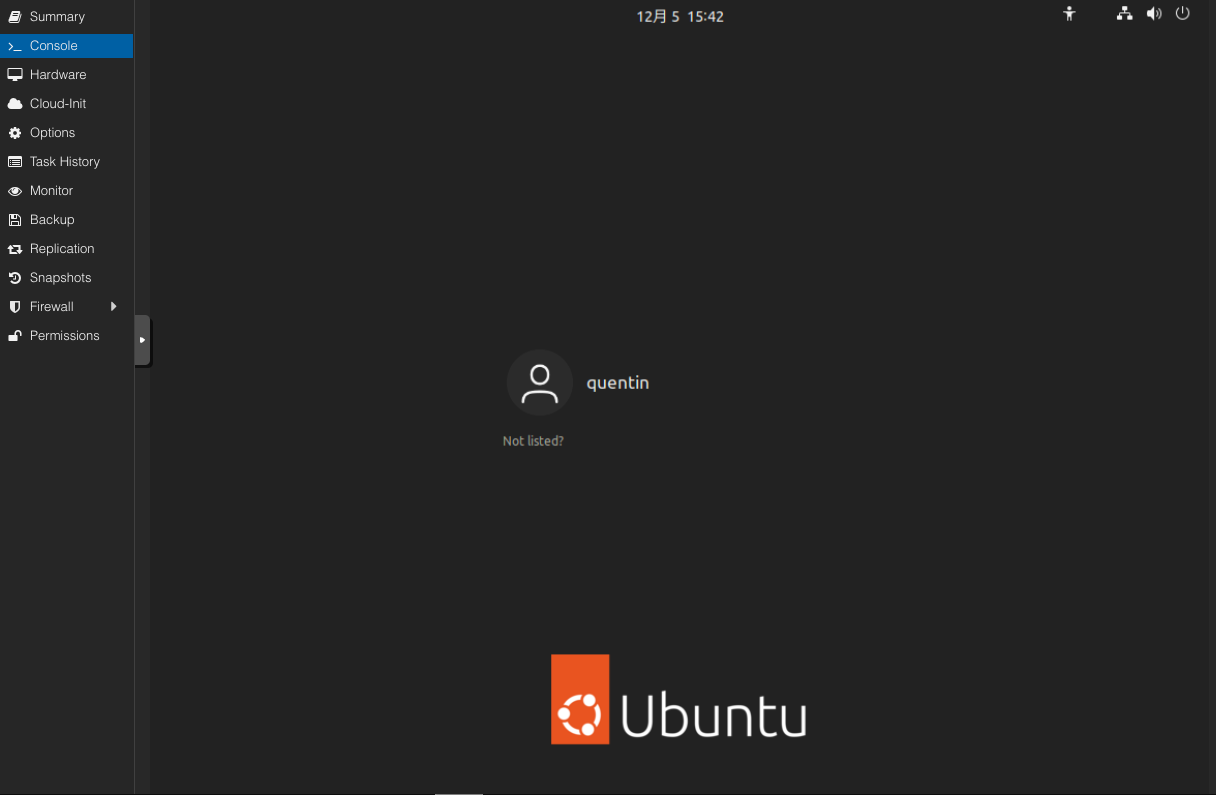Published
- 5 min read
3.1 在 PVE 上虚拟化 Ubuntu Server 22.04

1.准备镜像(ISO)文件
在创建虚拟机之前,先准备好要安装的操作系统镜像文件。PVE WebGUI 管理页面提供本地上传和在线下载两种方式。
上传(Upload)
在 PVE WebGUI 管理页面中,展开资源中心的节点树:
- 点击 local 本地存储;
- 然后在右侧的内容面板中点击选择 ISO Images;
- 再继续点击 Upload 上传按钮。
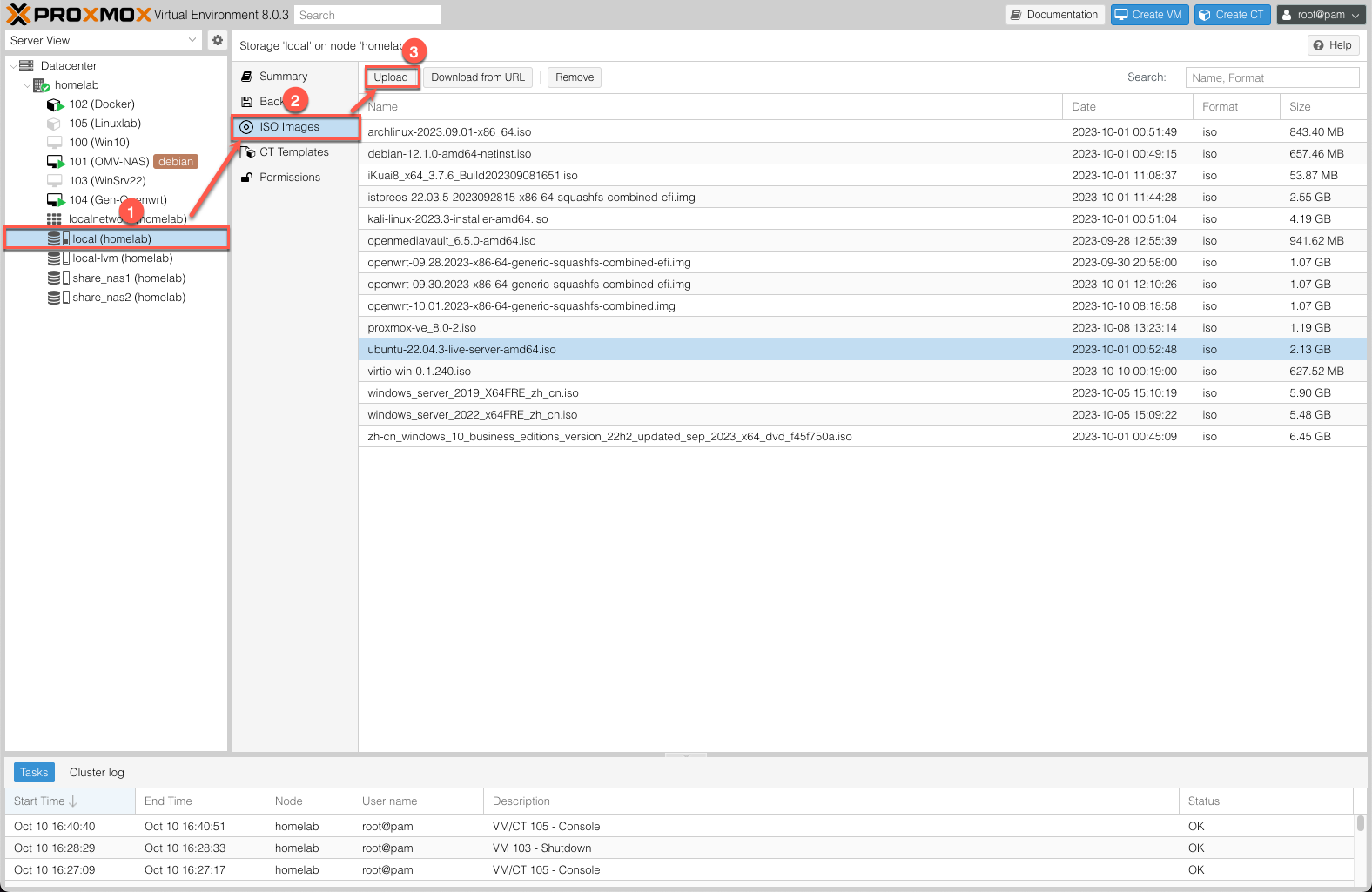
- 在弹出的窗口中选择本地已经下载好的镜像文件,确认无误后点击 Upload 上传。
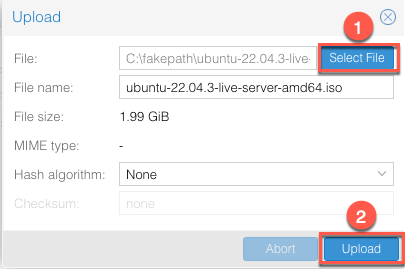
下载(Download)
下载的操作与上传类似,只不过在 local 的内容面板中需选择 Download from URL 在线下载。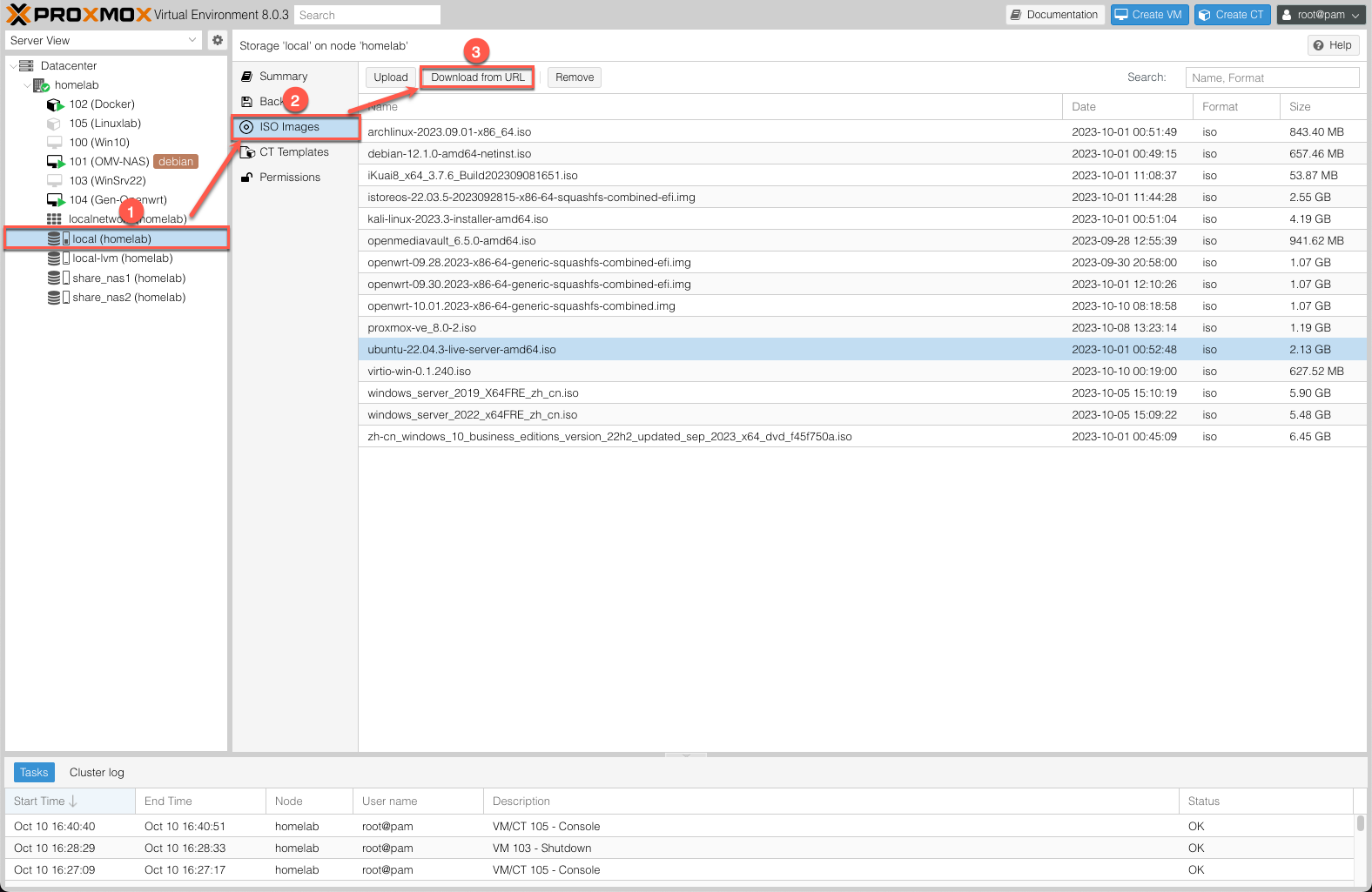 在弹出的窗口中输入镜像文件的下载地址,然后点击 Query URL,系统会自动获取文件名称。
比如,这里要下载 Ubuntu Server 22.04 。首先将下载地址 复制到对话框中,然后再点击 Query URL ,等待系统识别文件名称( 这里的文件名称是 ubuntu-22.04.3-live-server-amd64.iso),最后点击 Download 下载,等待下载完成。
在弹出的窗口中输入镜像文件的下载地址,然后点击 Query URL,系统会自动获取文件名称。
比如,这里要下载 Ubuntu Server 22.04 。首先将下载地址 复制到对话框中,然后再点击 Query URL ,等待系统识别文件名称( 这里的文件名称是 ubuntu-22.04.3-live-server-amd64.iso),最后点击 Download 下载,等待下载完成。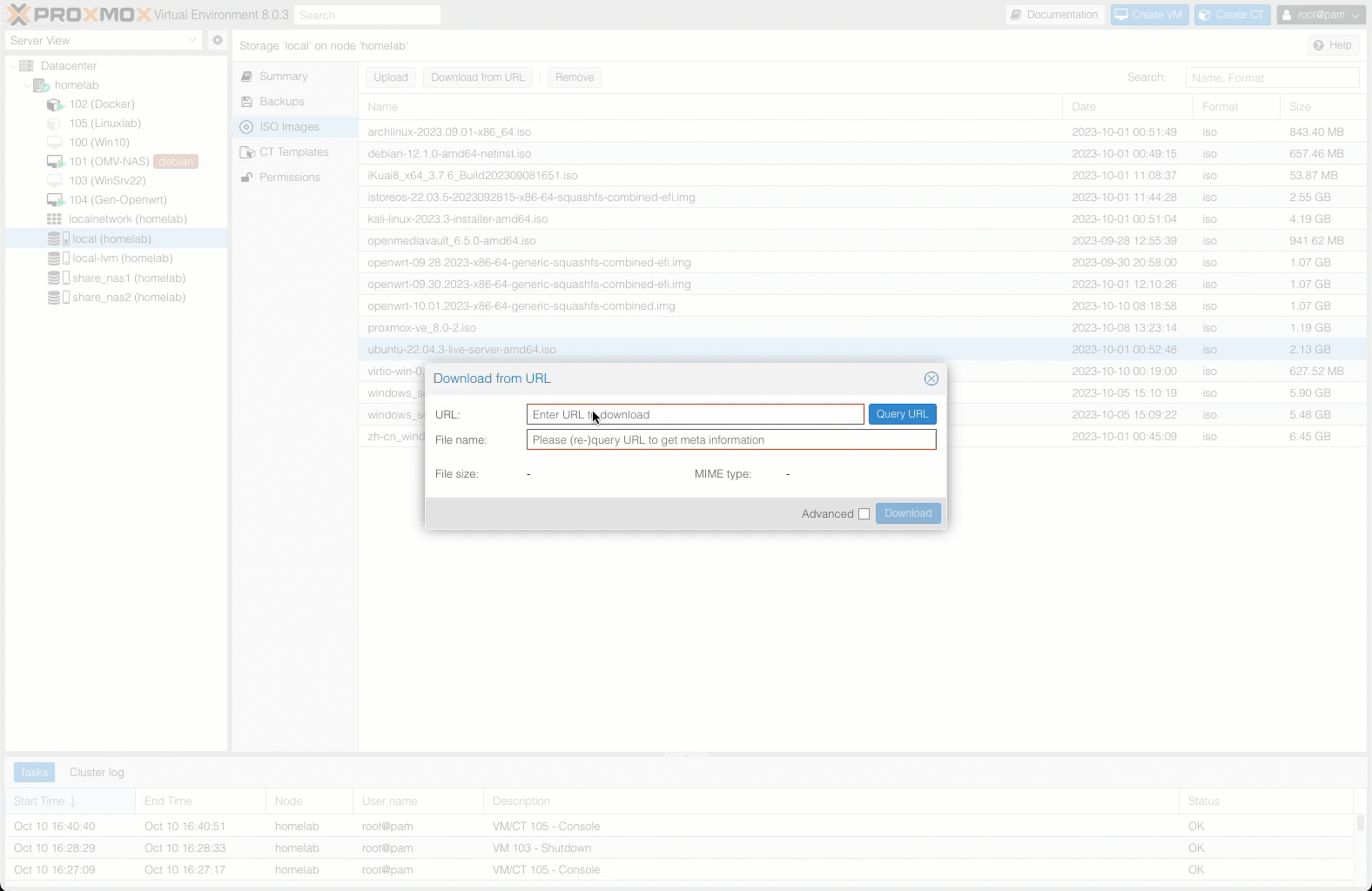
建议使用 Download from URL ——即在线下载模式完成此项任务。因为,如果是上传镜像文件到服务器的话,就要先将镜像文件下载到本地,再将其上传到服务器,这样势必费时,不如让服务器自己在线下载一步到位,省去了不少麻烦。
除此之外,也可切换到节点的终端控制台(Shell),直接使用 wget 命令将镜像文件下载到系统指定的存储路径。
2.创建虚拟机
在 PVE WebGUI 管理页面的页头中,点击右侧的 Create VM 按钮开始创建虚拟机。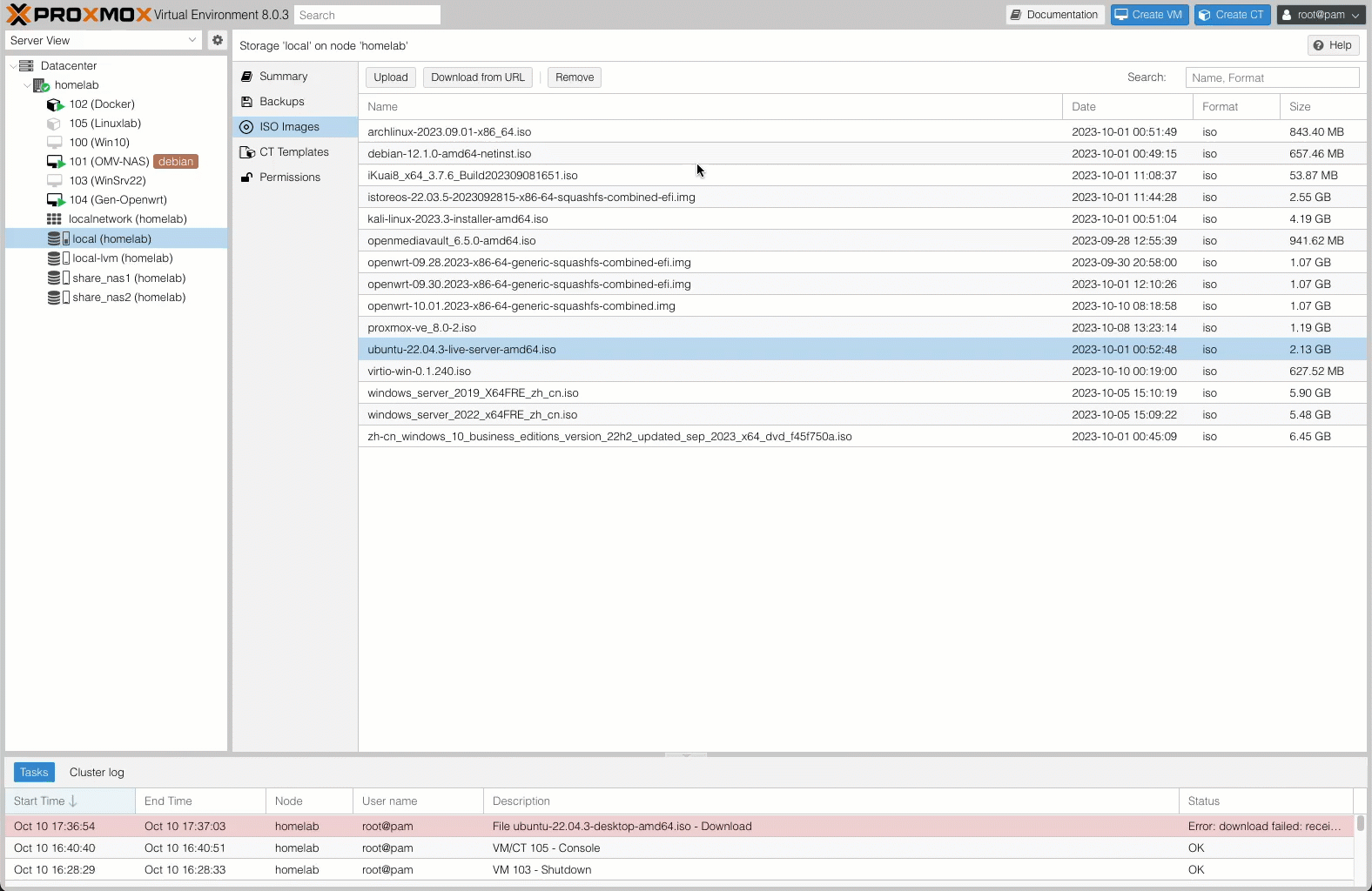
1.常规选项卡- General
- Node:运行虚拟机的物理服务器节点。
- VM ID:虚拟机 ID。这里的虚拟机 ID 是 106。
- Name:为虚拟机命名。这里命名为 UbuntuSrv22 。
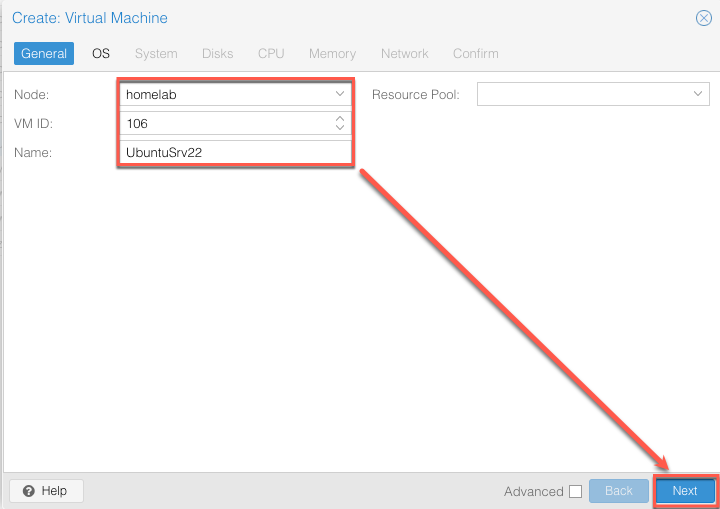
2.操作系统选项卡- OS
- ISO Image:选择已经准备好的镜像文件。
- Guset OS:客户机系统选择 Linux,版本 6.x-2.6 Kernel 。
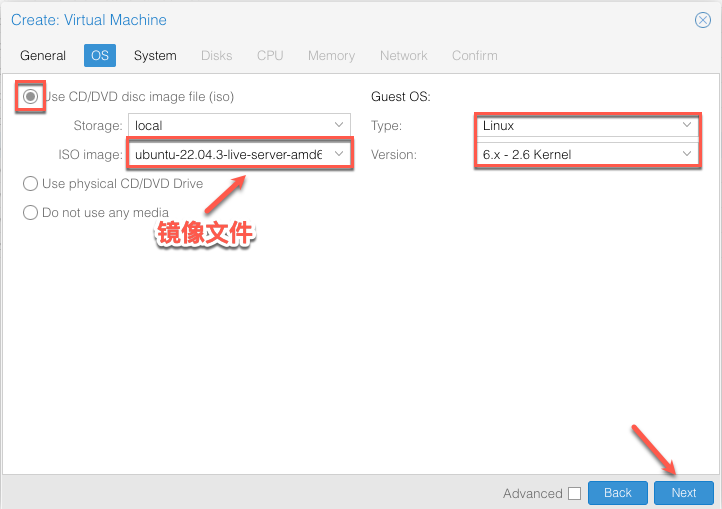
3.系统配置选项卡- System
- Graphic card:显卡选择默认。
- Machine:默认。如果需要直通 PCIe 硬件,可选择 Q35 芯片组。
- BIOS 固件:默认选 SeaBIOS。如果需要直通 PCIe 硬件,可选择 OVMF 固件。
- SCSI Controller:选择 VirtIO SCSI single 。
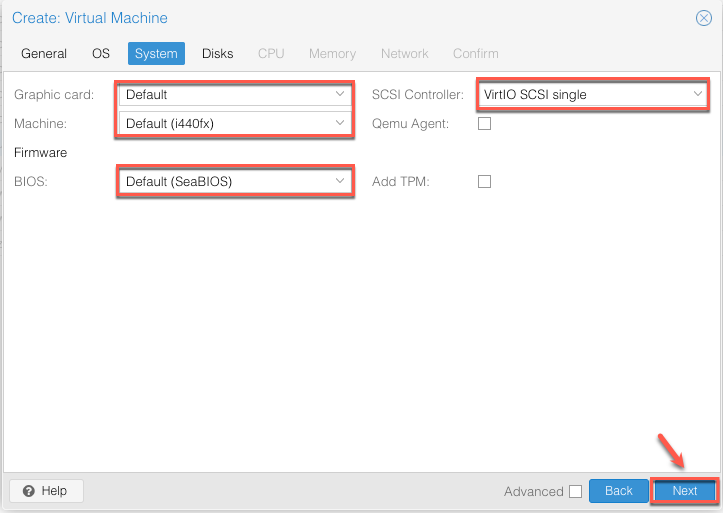
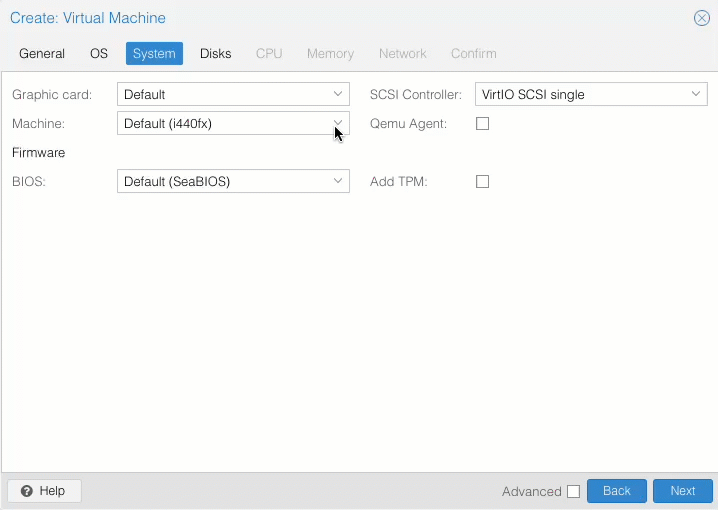
4.系统安装磁盘选项卡- Disks
- Bus/Device:总线默认选 SCSI。
- Storage:选择 local-lvm。
- Disk size:根据情况调整磁盘大小,这里设置 32GB 。
- Cache:默认无缓存 No cache 。
- IO thread:打钩。
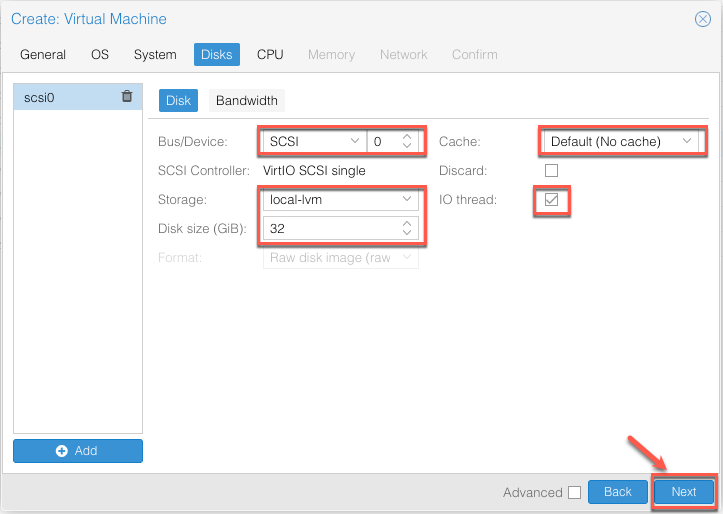
5.CPU 选项卡
- Sockets:1 颗 CPU。
- Cores:CPU 核心数,可根据虚拟机用途来配置,这里设置 2 个核心。
- Type:CPU 类型默认为 x86-64-v2-AES ,选择与宿主机系统 CPU 相匹配的类型,一般默认即可。如果想要完全匹配,可以将 CPU 类型设置为 host,这样虚拟机就会拥有与宿主机系统完全相同的 CPU 性能。
注意,选择 host 会影响虚拟机的迁移。
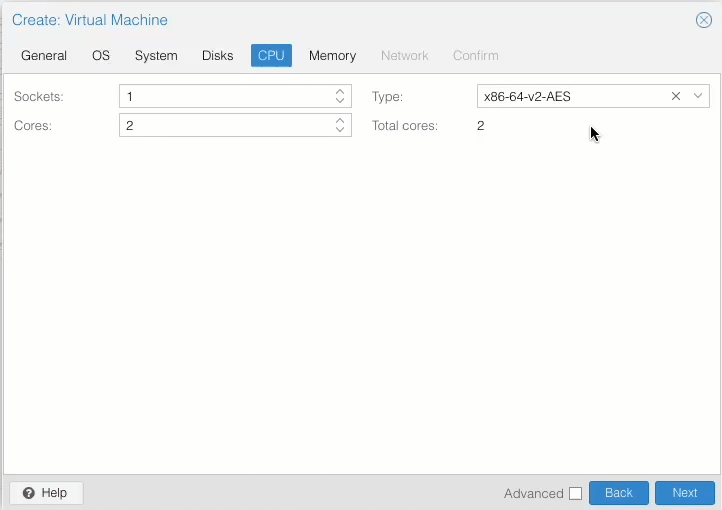
6.内存选项卡- Memory
- Memory:内存大小可根据虚拟机用途来配置,这里设置内存为 2GB。
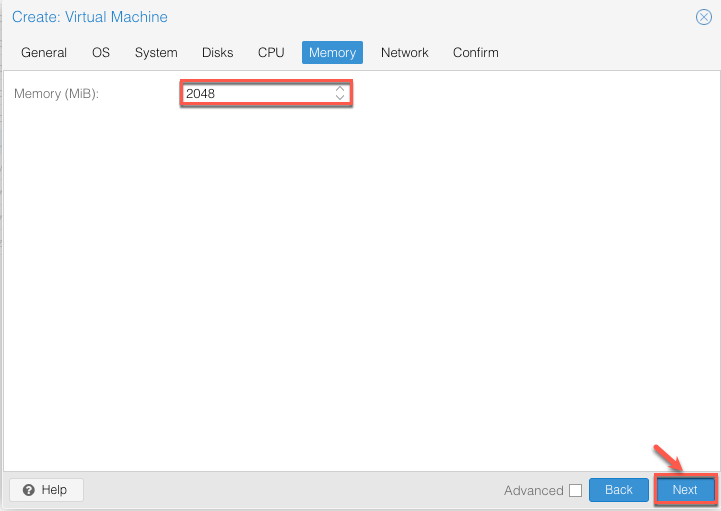
7.网络设备选项卡- Network Device
- Bridge:网桥默认即可。
- Model:如果要实现最高性能,则应该使用 VirtIO (paravirtualized) 准虚拟化网卡。
若是安装 Window 系统,选择使用 VirtIO 时需要安装额外的驱动。
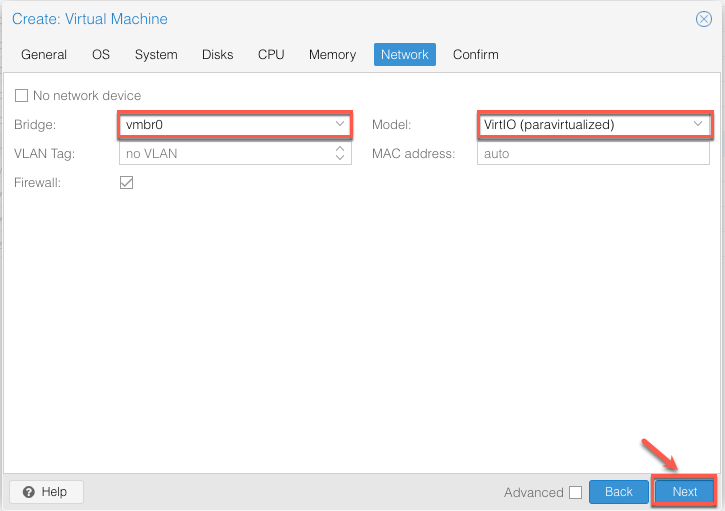
8.确认虚拟机配置- Confirm
最后确认虚拟机配置后点击 Finish 完成虚拟机创建。
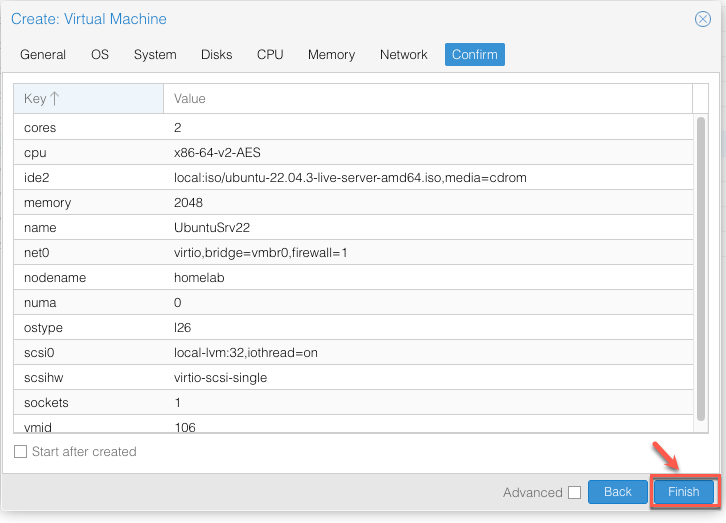
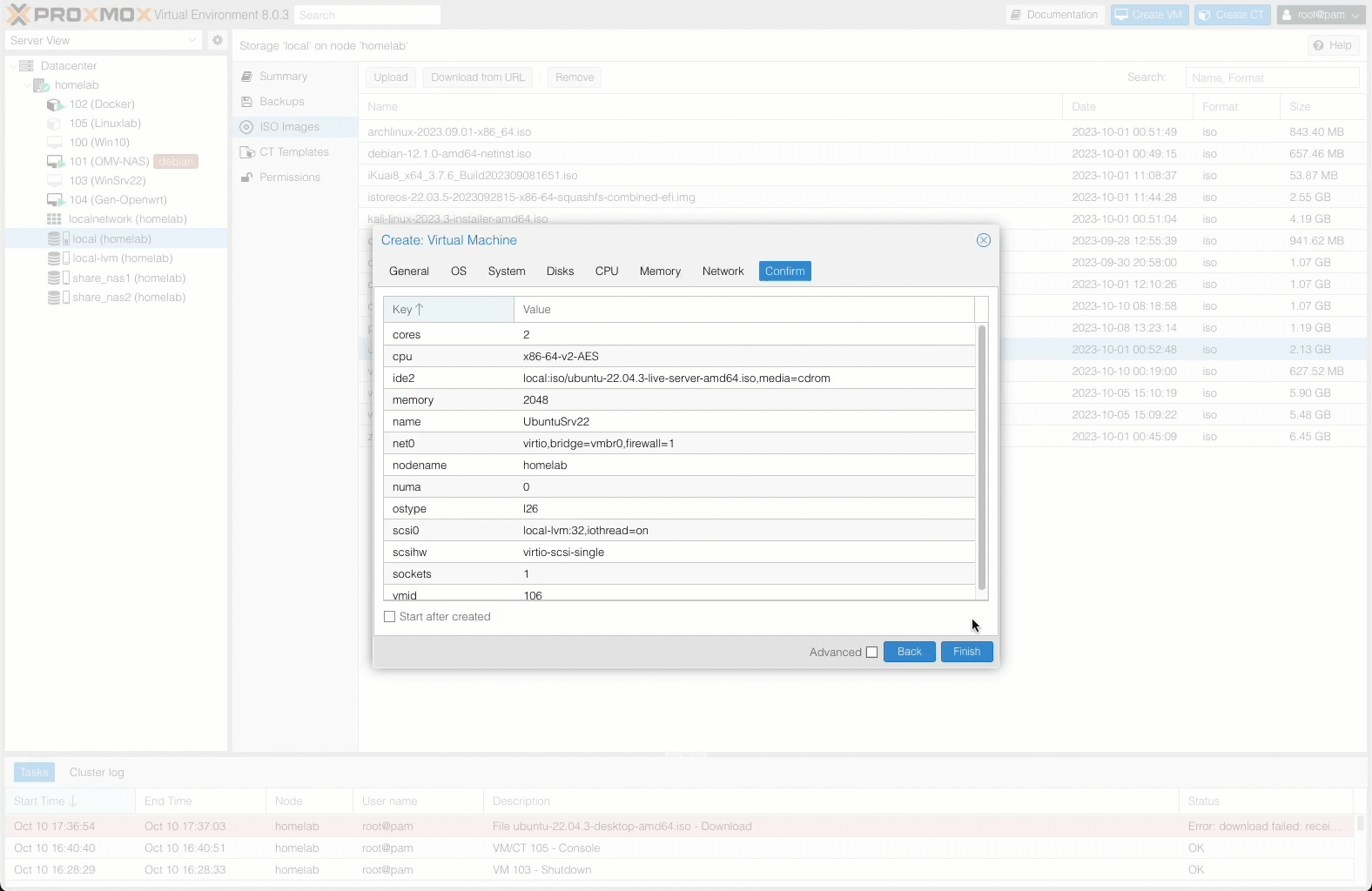
3.为虚拟机安装 Ubuntu 操作系统
虚拟机准备就绪后,就可以开始正式安装客户机操作系统了。
1.启动安装程序
点击选择刚创建好的 106 号虚拟机,在虚拟机内容面板中点击终端控制台 Console ,再点击 Start Now 启动虚拟机。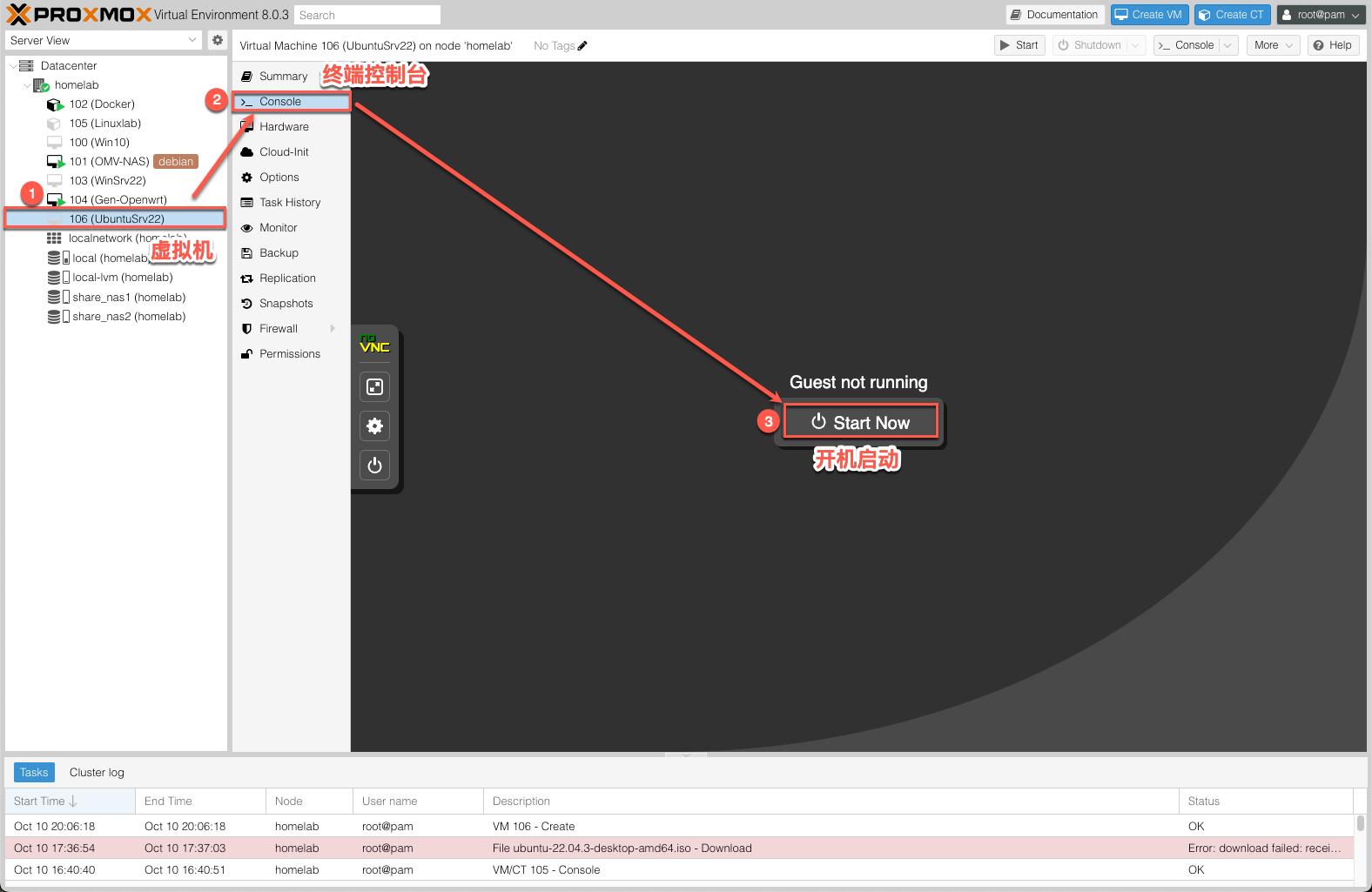
2.完成安装
根据 Ubuntu 安装程序提示,一步一步完成安装。
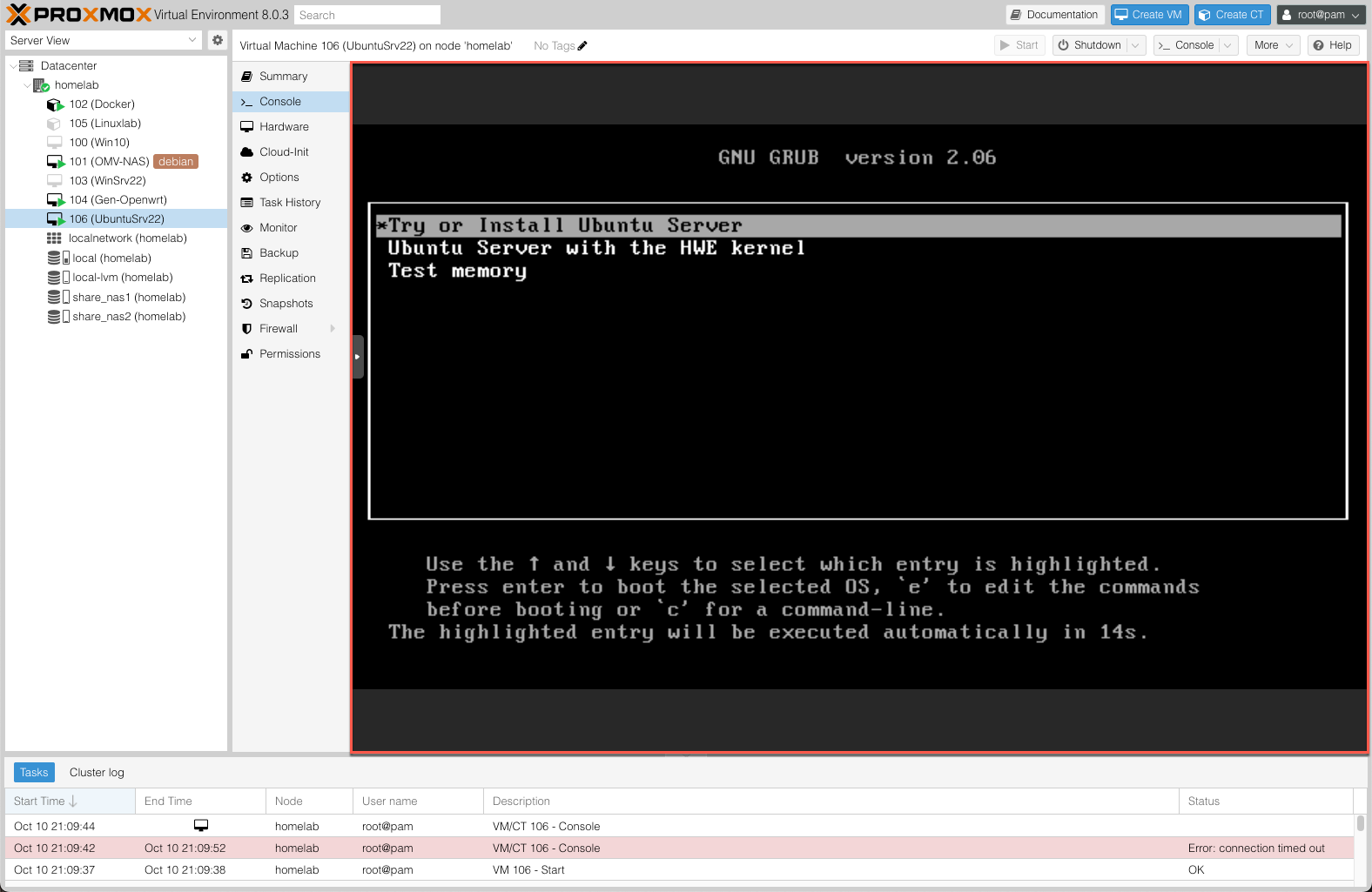
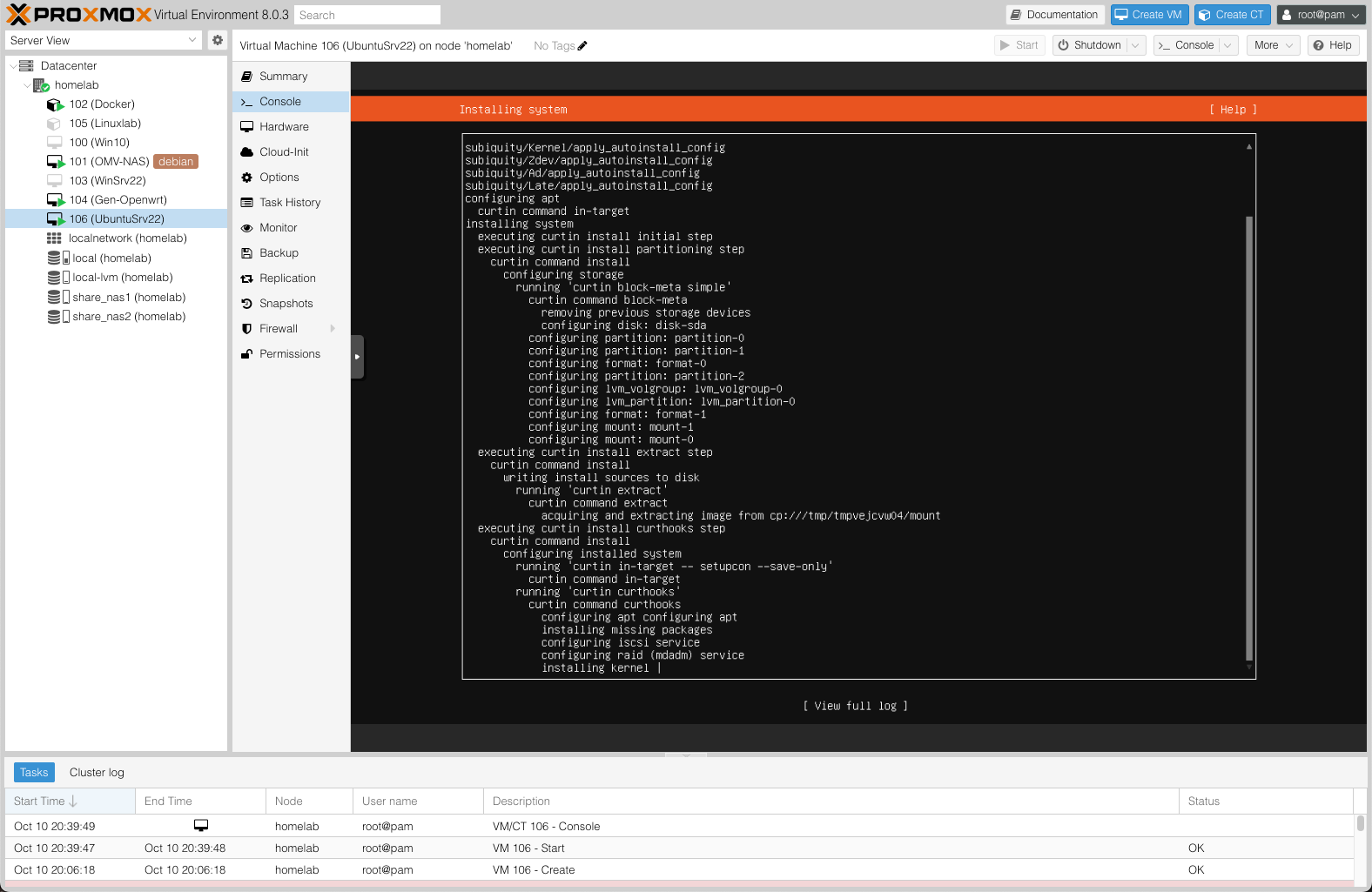 成功安装后的登录页面
成功安装后的登录页面